1) Create The Character Map. Click the “CharMaps” button at the
top-right of the Animations palette. This will bring up the Character
Maps Palette, which we'll come back to shortly.
Now click the “Create New Character Map” button toward the bottom
right of the Character Maps Palette. This will bring up the actual
dialogue for creating Character Maps.
Creating Character Maps
Spriter Pro User’s Manual version 1.4




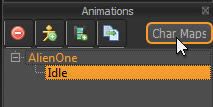
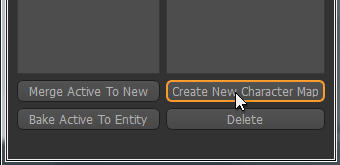
2) Assigning Images to be
replaced by a Character
Map. Now use the left
column of the “Edit
Character Map” Palette to
navigate to the images you
want to effect with this
Character Map. Left click
on an image you want to
effect, and then use the
right column of the “Edit Character Map” palette to find the image you would like to replace the currently
selected image with. When you've found the replacement image, right click it to assign it. It will then
appear in the left column by the side of the image it will be replacing. Repeat this process for all images
you want replaced by this Character Map.
In this example shown in these images, because there are two folders with sets of images with exactly
the same names, you can actually assign entire folders at a time in your Character Map. To do so,
simply left click the entire folder in the left column of the “Edit Character Map” Palette, and then
right-clicking on the folder containing the replacement images in the right column of the “Edit
Character Map” Palette.
3) Setting Images to be ignored (not changed) by a
Character Map. If you accidentally assign a new image to an
image you do not want to be replaced, simply select that image
once more in the left column and then click the “set ignored”
button toward the top left of the “Edit Character Map” palette.
4) Setting Images to
be hidden by a
Character Map
instead of replaced. If there are images you'd like to be hidden
instead of replaced by a Character map, simply select the image
in the left column of the “Edit Character Map” palette and then
click the “Set Hidden” button toward the top-left of the “Edit
Character Map” palette.
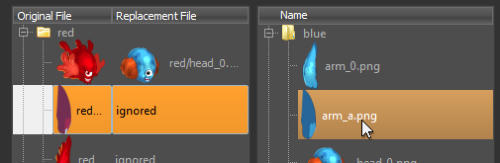
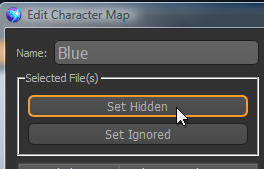
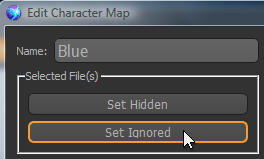
NOTE: All of these options can be applied to multiple images at once. You can hold the Cntrl key
while left clicking images to multi-select them.
